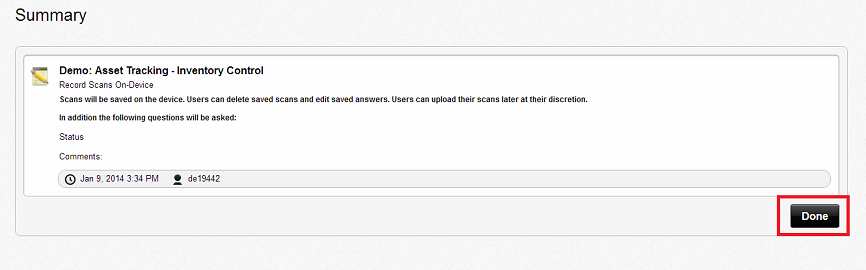Using Smartphones and Tablets for Lead Retrieval: An App for Service Providers
Step-by-Step Tutorial
Sign in to CodeREADr.com
1. Create Service
To create a service select the ‘Services’ link in the navigation panel, and then select ‘Create a Service’ button
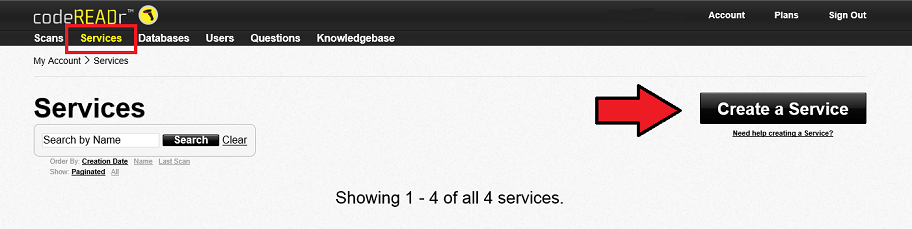
2. Select “Record Scans”
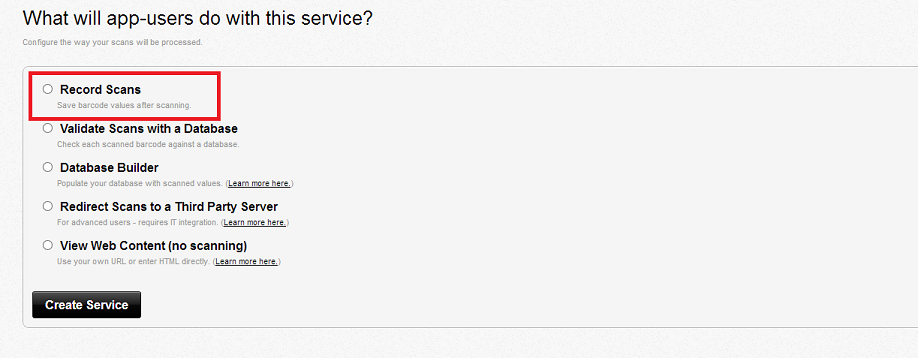
Set Where to Validate
Our Recommendation: Select to validate ‘On-Device and Later Sync Online’ as many indoor locations do not have stable internet connections throughout the facility.

3. Name your Service
Optional: Add text or HTML instructions for the app user (i.e. the exhibitor).
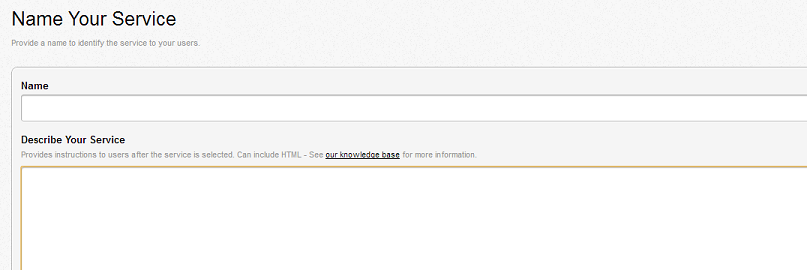
4. Authorize App Users for Access to this Service
Note: You can have an app username and password for each app user or a single one for all users.
We suggest you add one or more app-users. A common method is to have the username prefix be the initials of your organization followed by text or numbers, e.g. ABC-001, ABC-002, etc.

5. Add Questions for Data Collection
Note: We have sample questions already prepared. However, you may want to add some or change one or more of the prepared questions to fit your specific needs. Sample prepared questions include Interest Level, Product Interests, Contact Method and Comments. To create your own questions, select the ‘Add a Question’ button located above the list of ‘Available Questions’ on the right side of the page.
Select ‘Add a Question’

Define the Question and the Answer Type
Name the question and select its answer type from the drop-down menu e.g. ‘Short Answer’ (form entry), ‘Multiple Choice (Single Answer)’ or ‘Multiple Choice (Multiple Answer)’. Input text into each option field for multiple-choice question types. Click the ‘Add Option’ button to include additional multiple choice answers for your question. Click the ‘Submit’ button to add this new question to the list of Available Questions.

Add as many questions to this list as you please. In order for these questions to be included in the service, you must drag & drop them from the list of Available Questions to the appropriate fields to the left. The ‘Ask before submitting any scan’ is typically used for services that only need to record information. Multiple questions can be dragged to the same field and ordered how you want them to appear to the app user.
Once Complete, Select ‘Save and Continue’
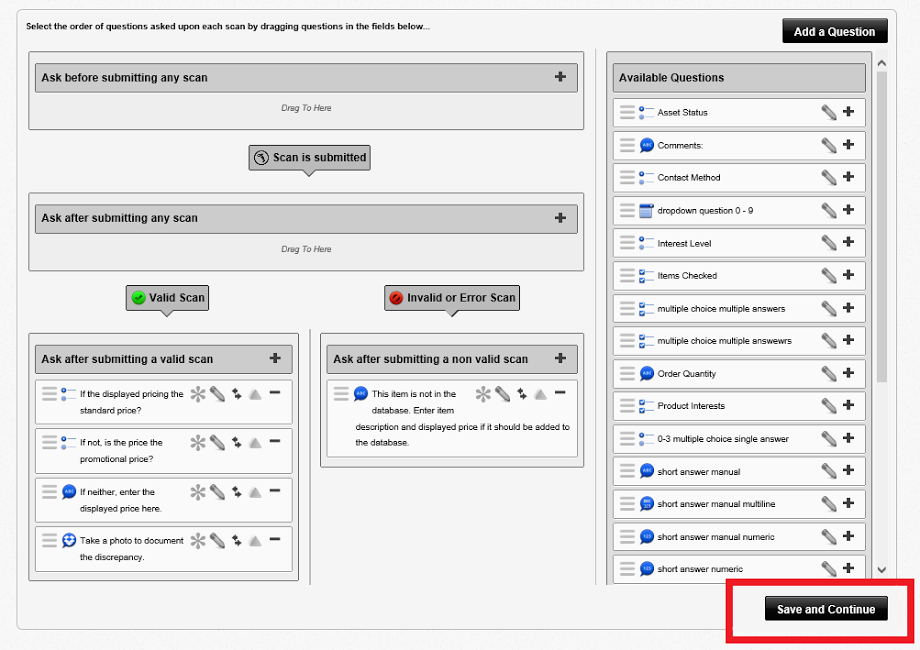
6. Advanced Options
Note: The Advanced Option “Improve performance by targeting the barcode format(s) of this service” improves the functionality of the scanning engine on your device. In the image we show QR Codes selected but any barcode format(s) can be selected. If you are unsure of the name of the barcode type you plan to use: Go to the ‘SD PRO – Try It’ option on the mobile application sign-in page as it will identify the barcode symbology after each scan.
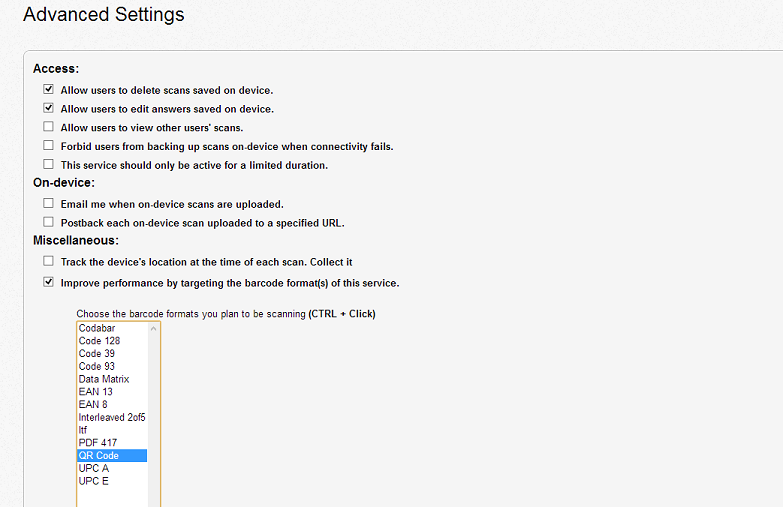
Review Service Specifications & Select ‘Done’