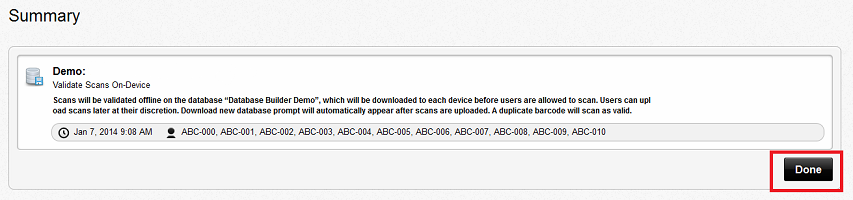How to Validate Tickets with Smartphones and Tablets
Step-by-Step Tutorial
Please read our Best Practices: Ticket Validation / Access Control article for more information.
Sign in to CodeREADr.com
1. Create Service
To create a service select the ‘Services’ link in the navigation panel, and then select ‘Create a Service’ button.

2. Select ‘Validate Scans with a Database

Set Where to Validate
Our Recommendation: Select to validate ‘On-Device and Later Sync Online’ as many indoor locations do not have stable internet connections throughout the facility.

Create a New Database
Provide the name of your database here, you will build your database later in step 8.

Status of Duplicate Scans
By default, any scan that has already been scanned will be marked as ‘Invalid’. You can change this to ‘Valid’ if you need to scan the same barcode more than once.


3. Name Your Service
You can optionally add a description for the app user to see.
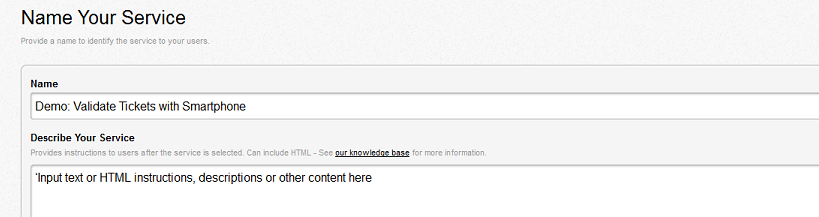
4. Authorize App Users for Access to this Service
Note: You can have an app username and password for each app user or a single one for all users.
We suggest you add one or more app-users. A common method is to have the username prefix be the initials of your organization followed by text or numbers, e.g. ABC-001, ABC-002, etc.

5. Add Questions for Data Collection
[Optional. For fast access control, skip to Step 6.]
You can add one or more Questions (prompts) for data collection. Create your own custom questions or select questions from the list of ‘Available Questions’.
The most common prompts for Price Audits are ‘Short Answer’ question types, ‘Multiple Choice (Single Answer)’ question types, and ‘Dropbox Collection’ question types where a photo can be taken and saved in the scan record.
Example of Question Hierarchy
| Question | Question Type |
|---|---|
| If the displayed pricing the standard price? | Multiple Choice: Single Answer |
| If not, is the price the promotional price? | Multiple Choice: Single Answer |
| If neither, enter the displayed price here. | Short Answer: Manual |
| Take a photo to document the discrepancy. | Dropbox: Image Only |
Select ‘Add a Question’

Define the Question and the Answer Type
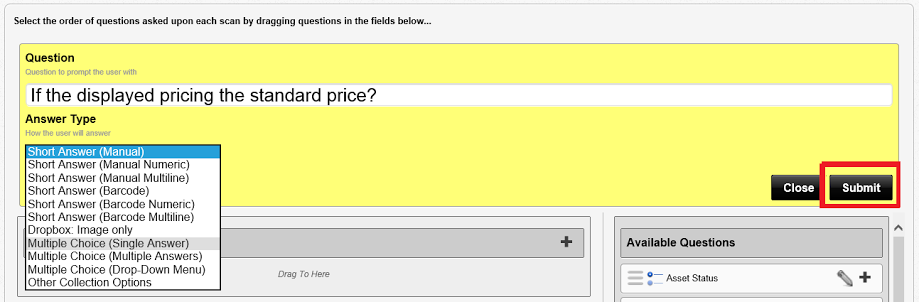
Set What the Questions Respond to and Their Order
Drag the questions from the list of ‘Available Questions’ into the appropriate field to the left i.e. ‘Ask after submitting a Valid Scan’.
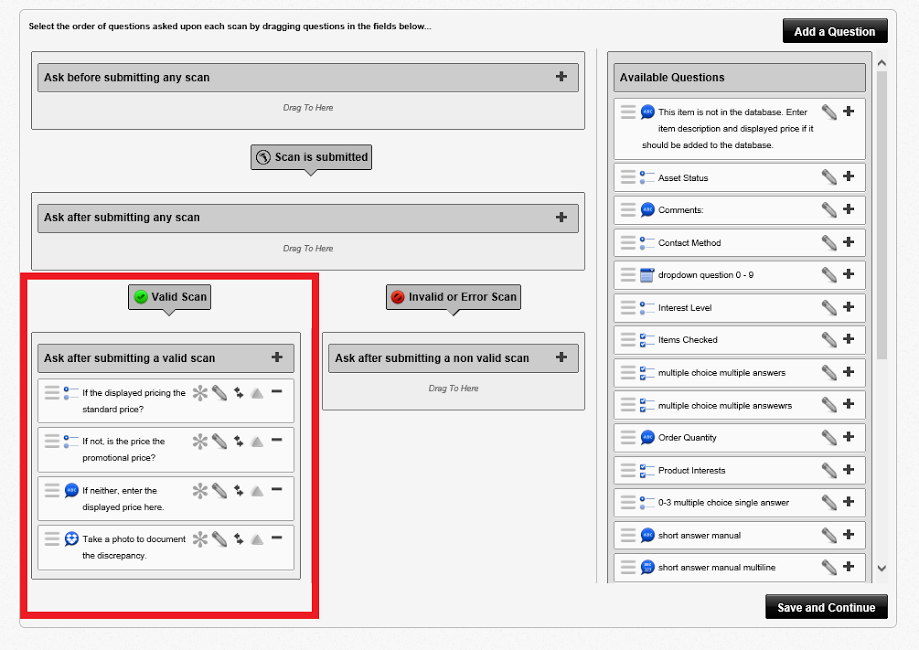
Add a Short Answer for Invalid Scans
We suggest adding a short answer: manual after an invalid scan.
Example: “This item is not in the database. Enter item description and displayed price if it should be added to the database.”
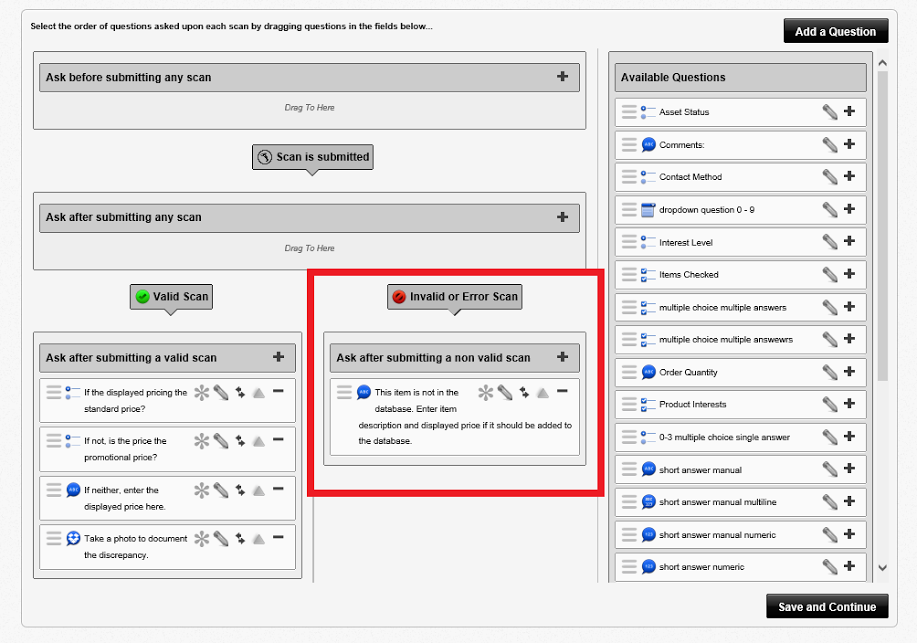
Once Complete, Select ‘Save and Continue’
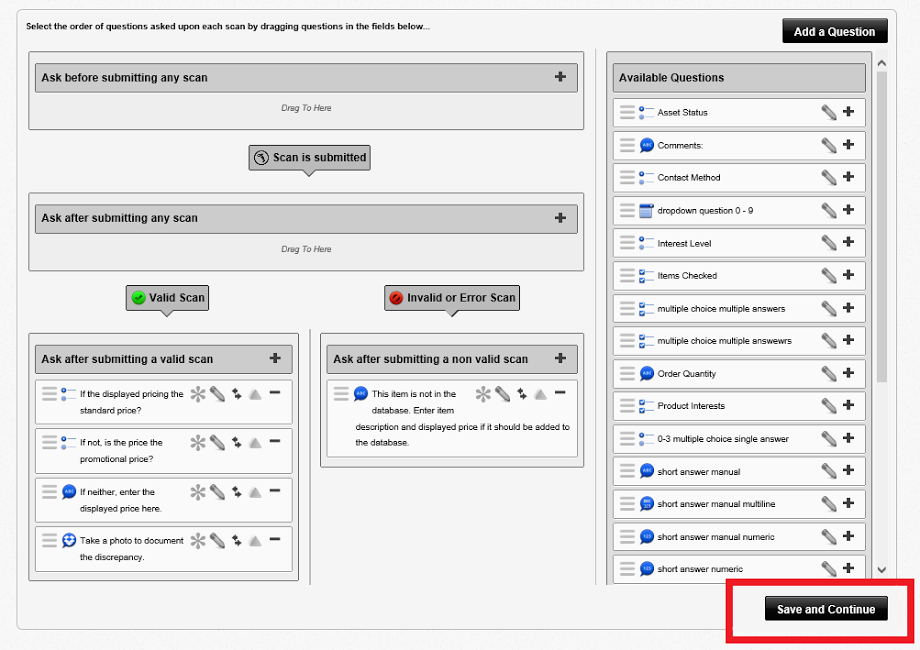
6. Advanced options
Advanced options are not required for ticket validation except ‘Improve performance by targeting the barcode format(s) of this service ’. If you don’t know the ticket’s barcode type, use the ‘SD PRO – Try It’ option on the app’s sign-in page as it will identify the barcode symbology after each scan

Auto-Sync In Jan. 2015 this special feature was added. Choose this option on the Advanced tab if you are not sure if Internet connectivity will be fast and stable throughout the event. You need to have selected the On-Device service type when creating the service.
Scans from all devices are automatically uploaded (‘posted’) to a shared online database and the synced database is automatically downloaded to each device. The default setting for posting scans is every two (2) seconds. The default setting for downloading databases is every two (2) minutes.
Both processes are completed in the background so the person scanning tickets can keep scanning without interruption. If connectivity is completely lost, then the scans are queued and synced when connectivity is restored.
7. Review Service Specifications and Continue